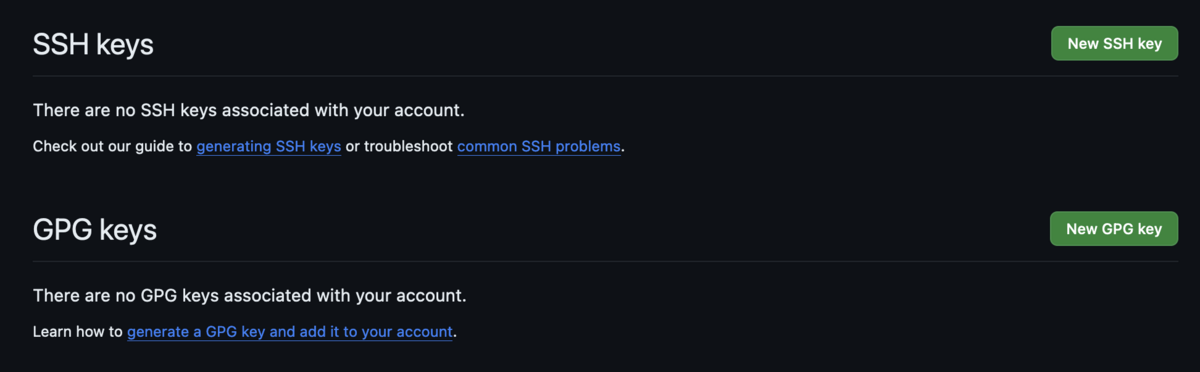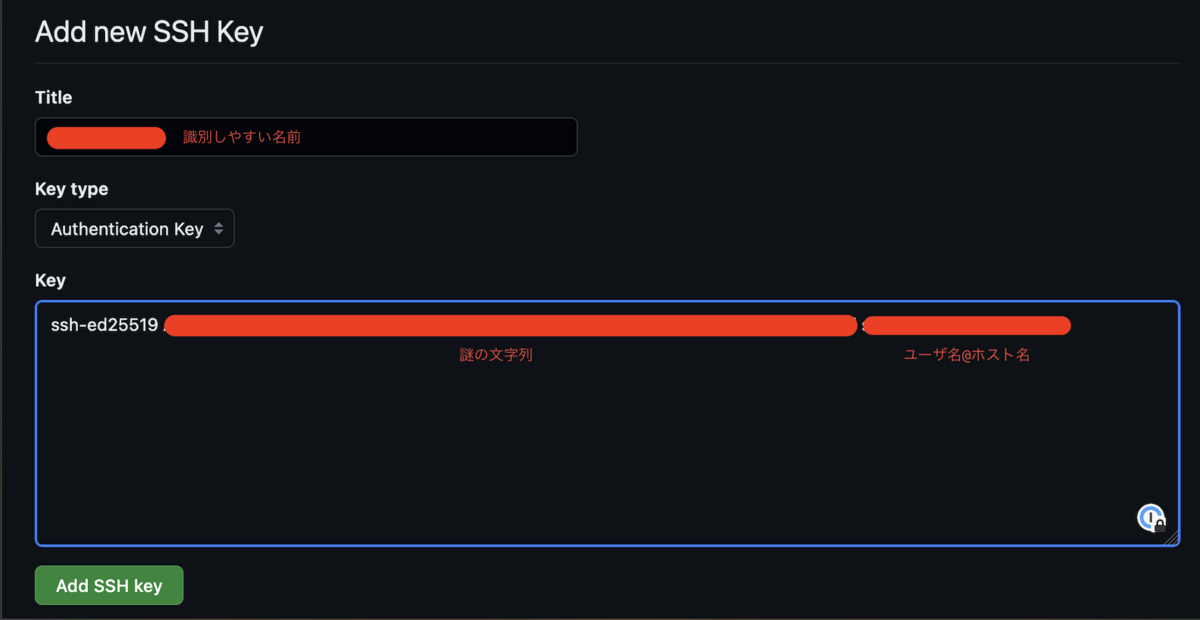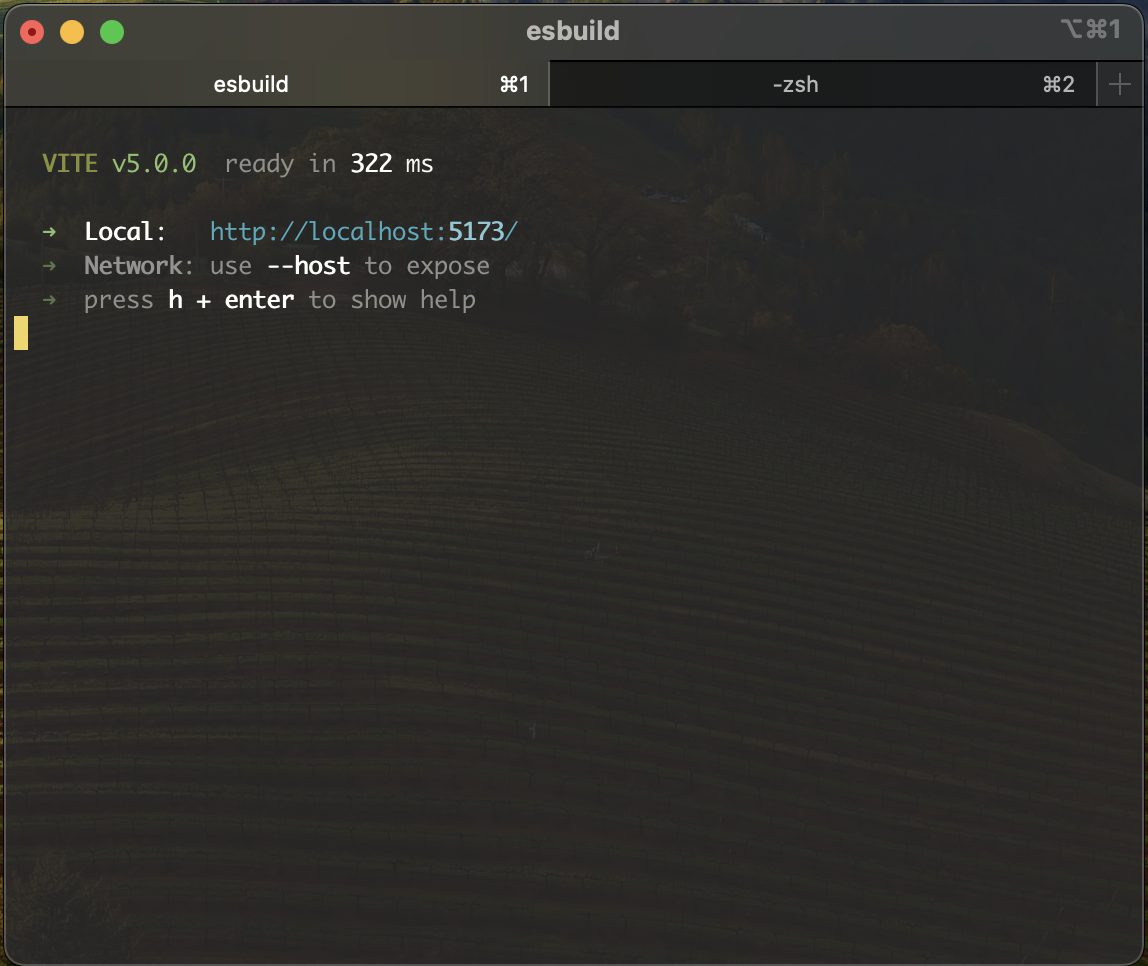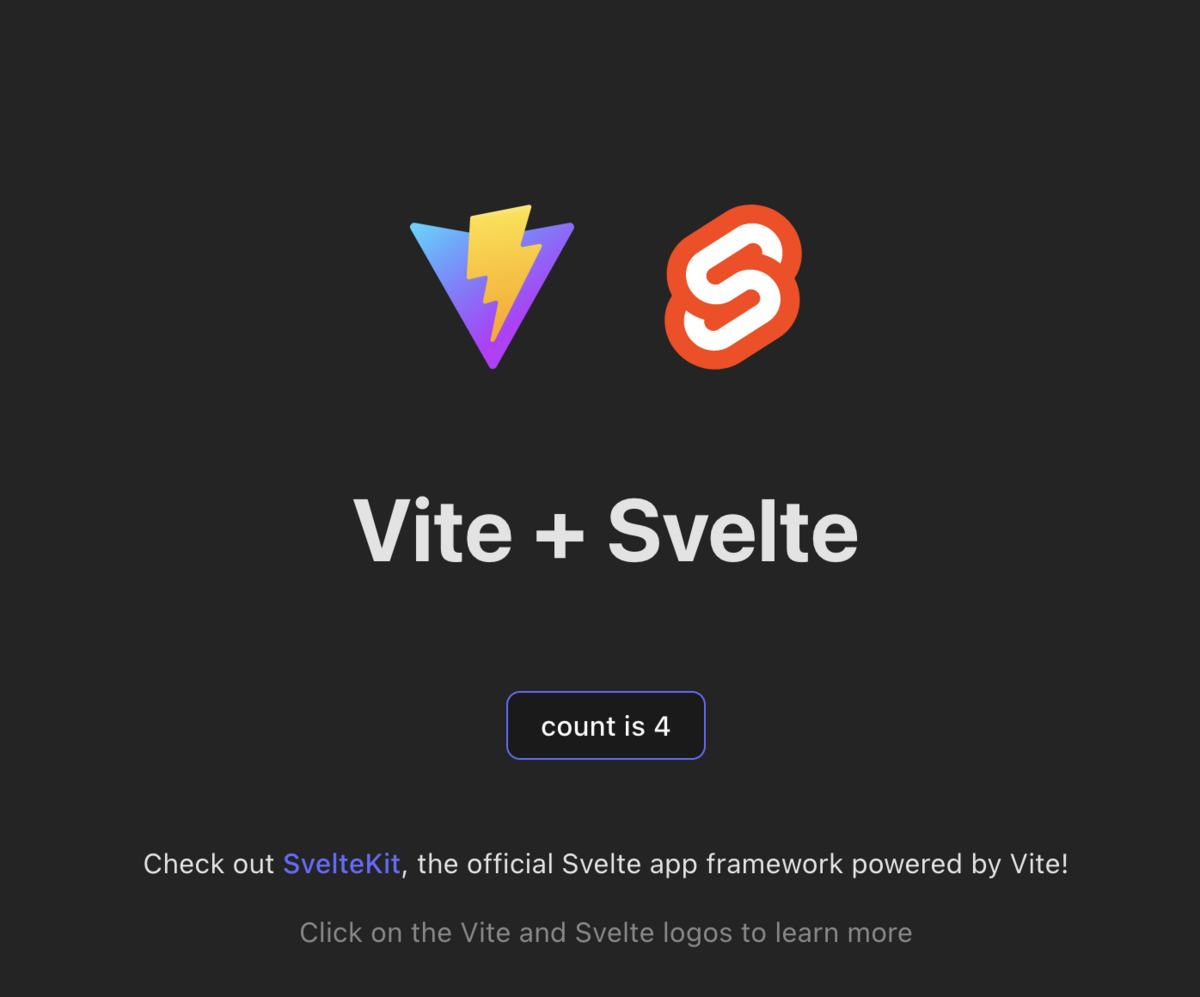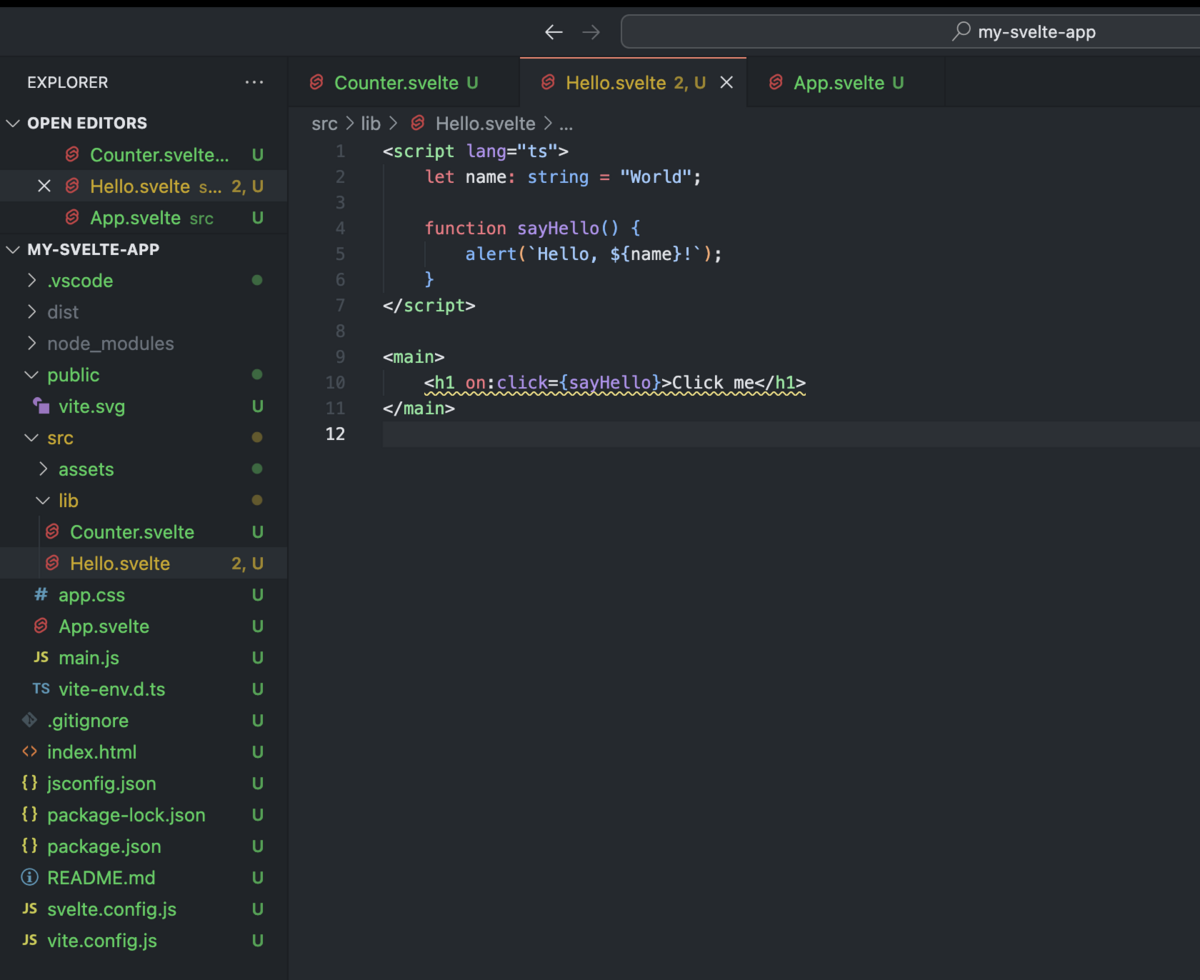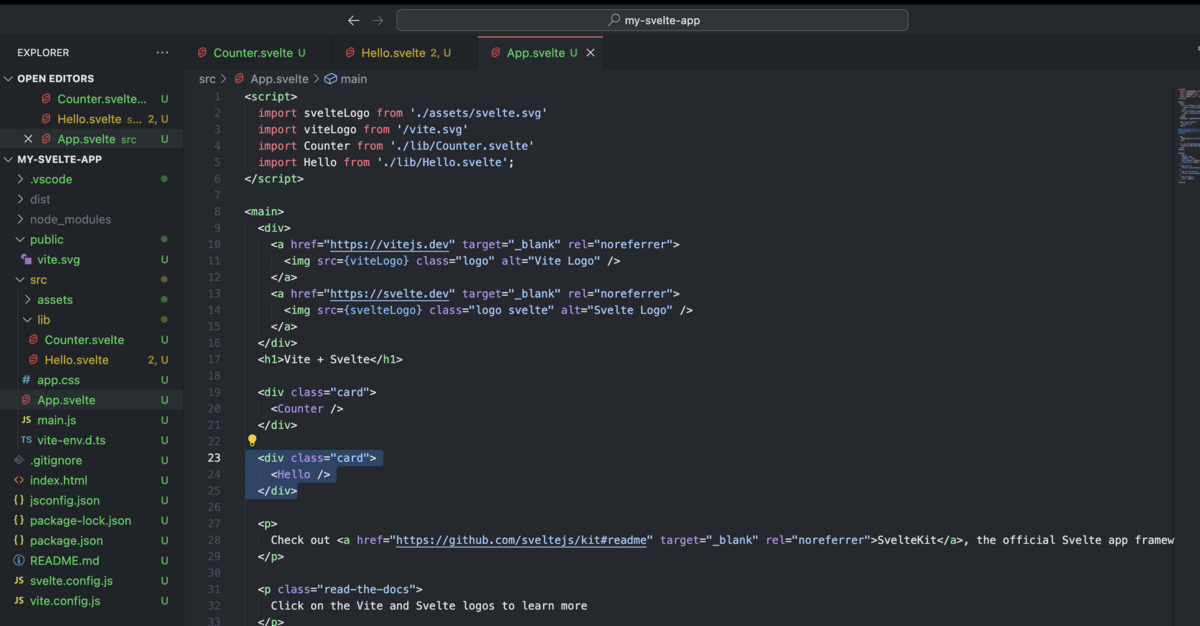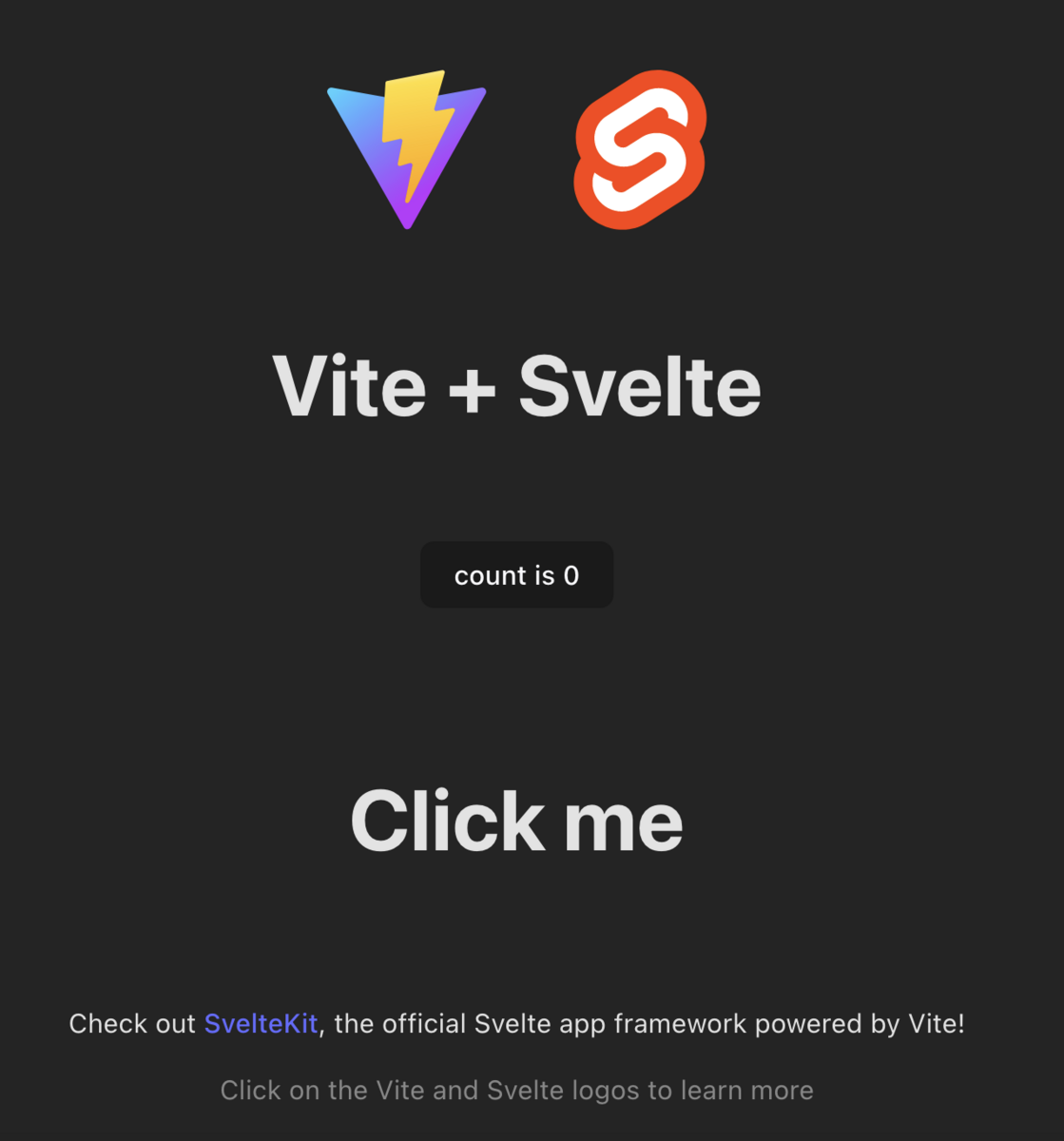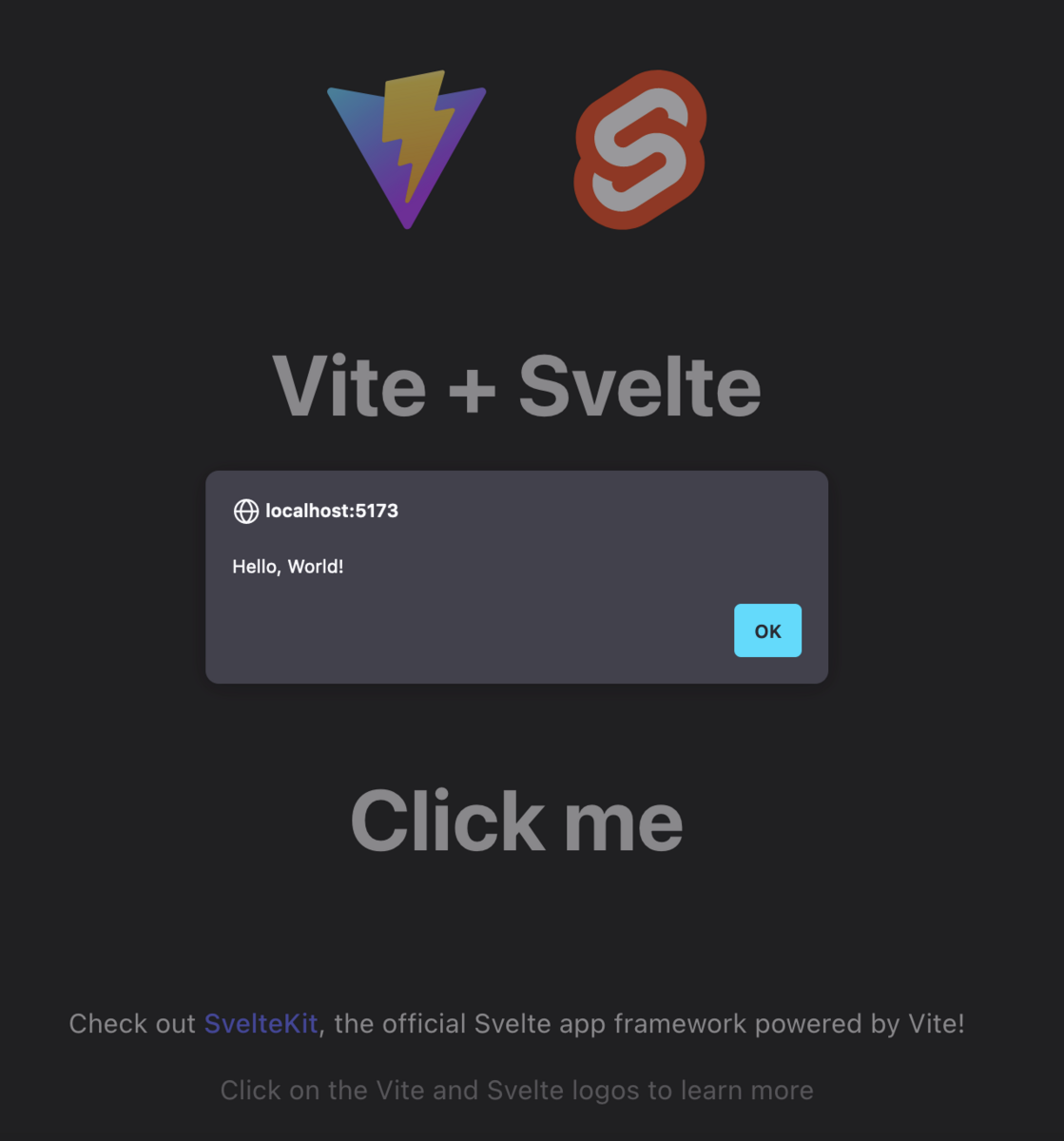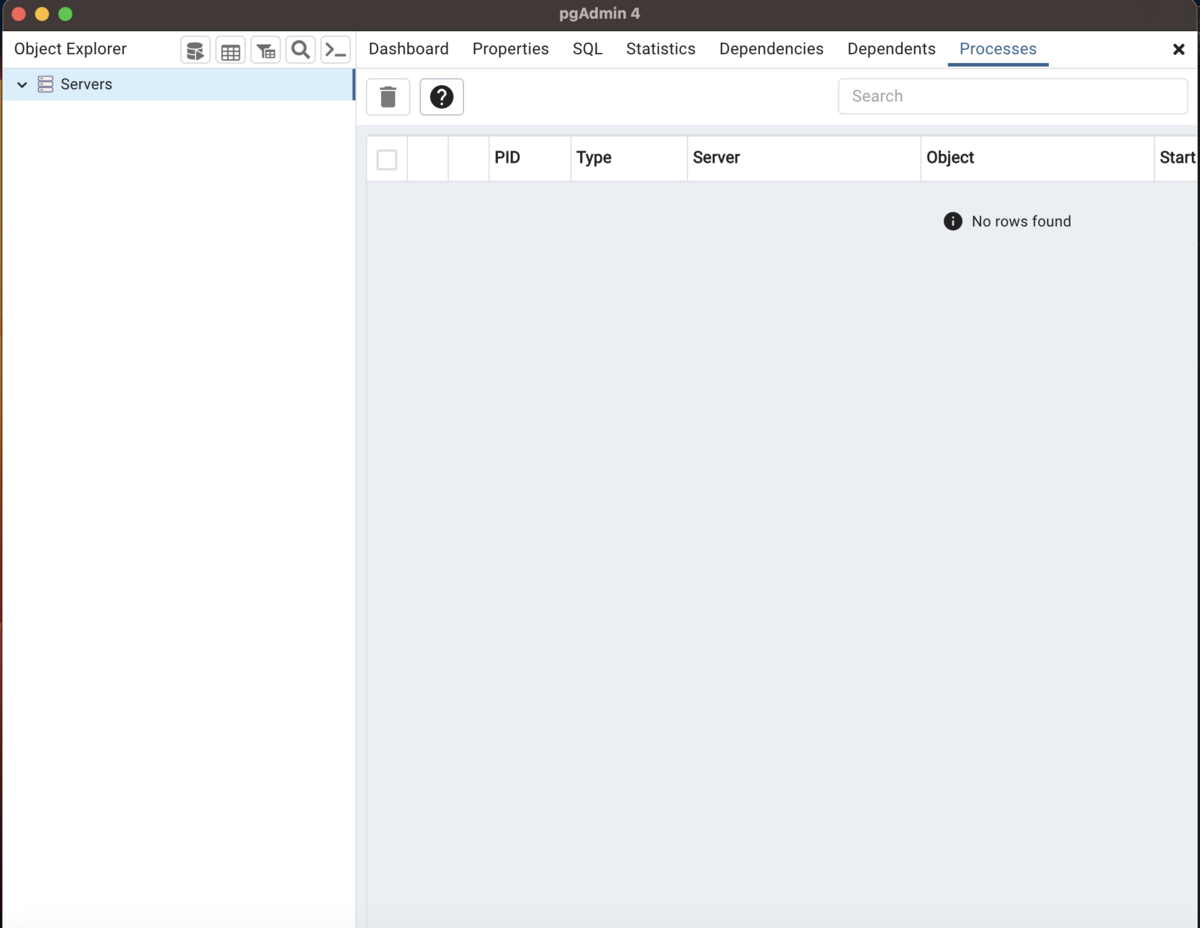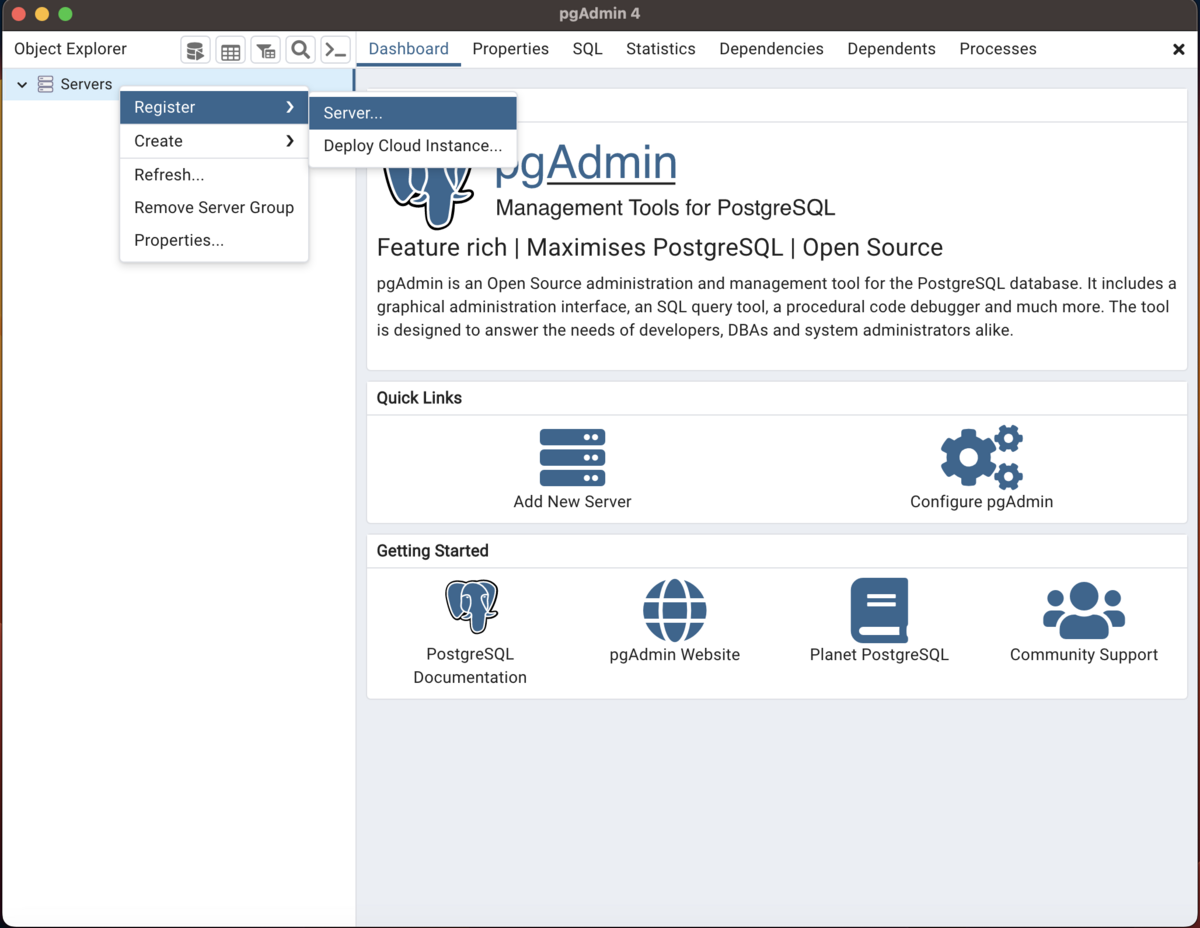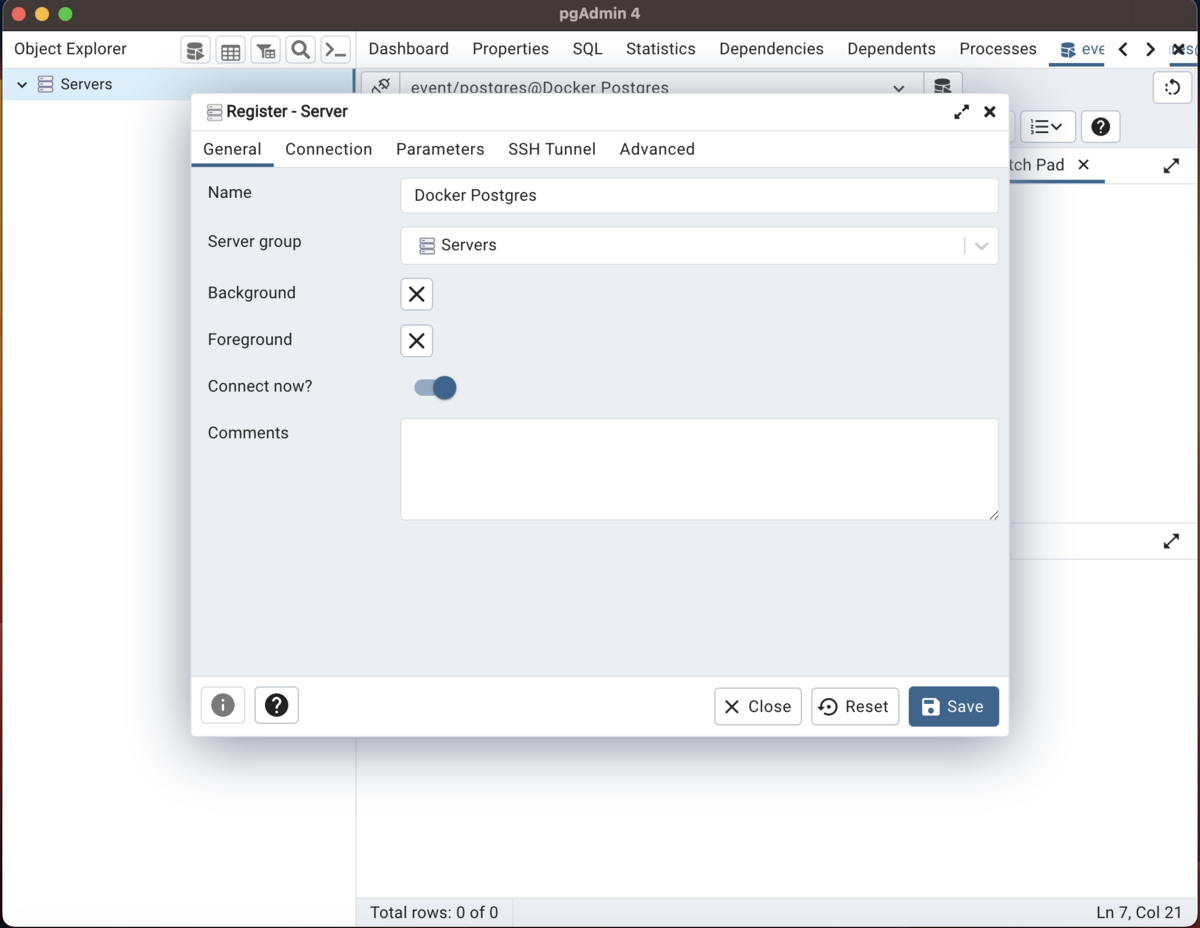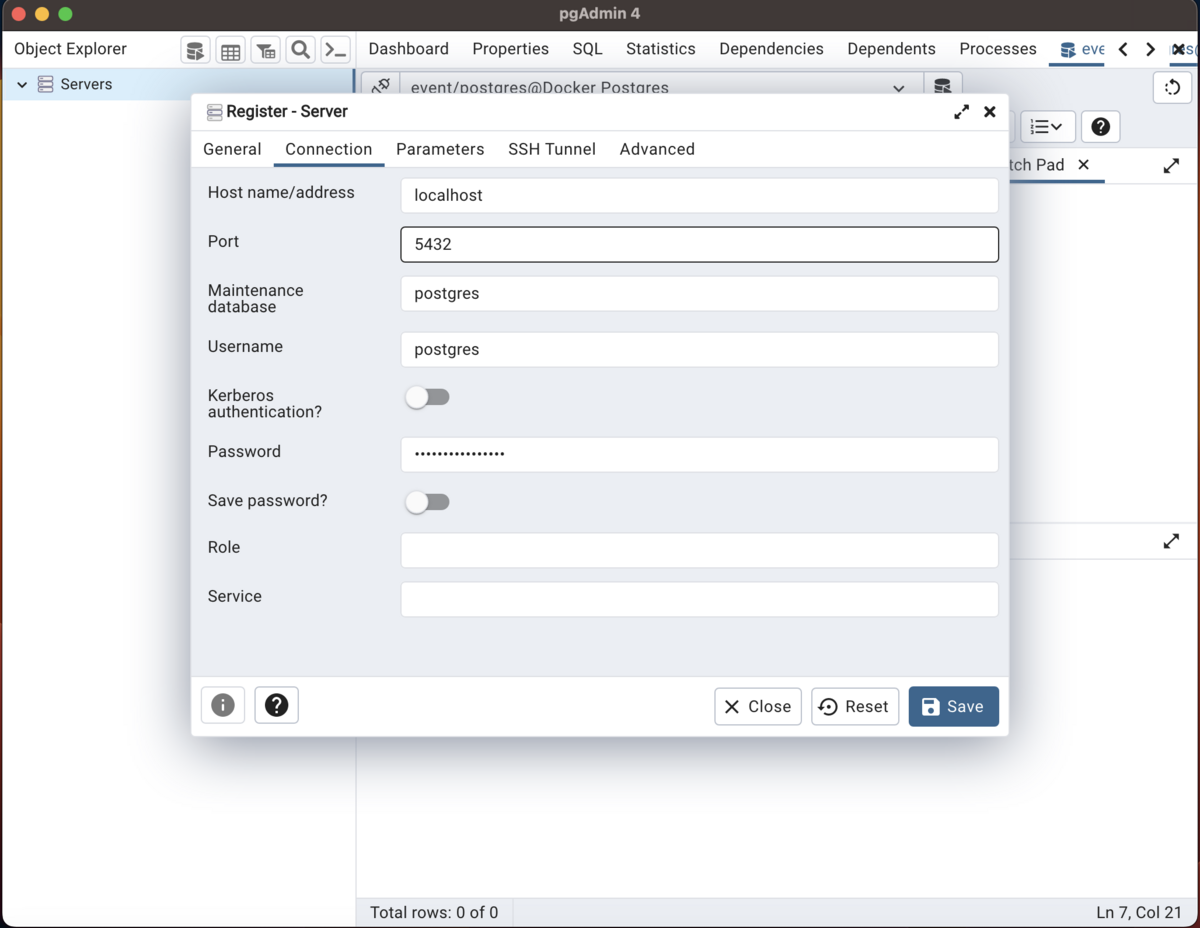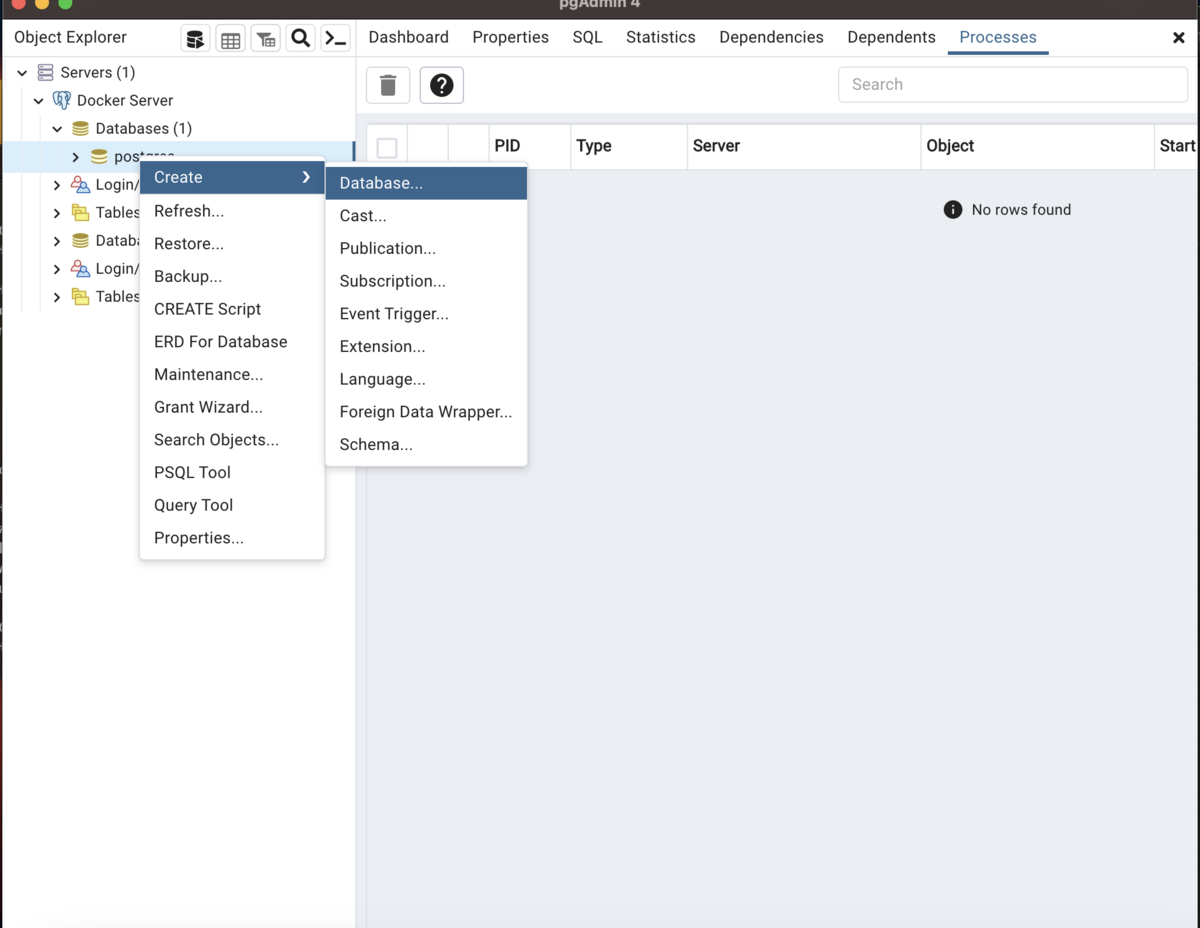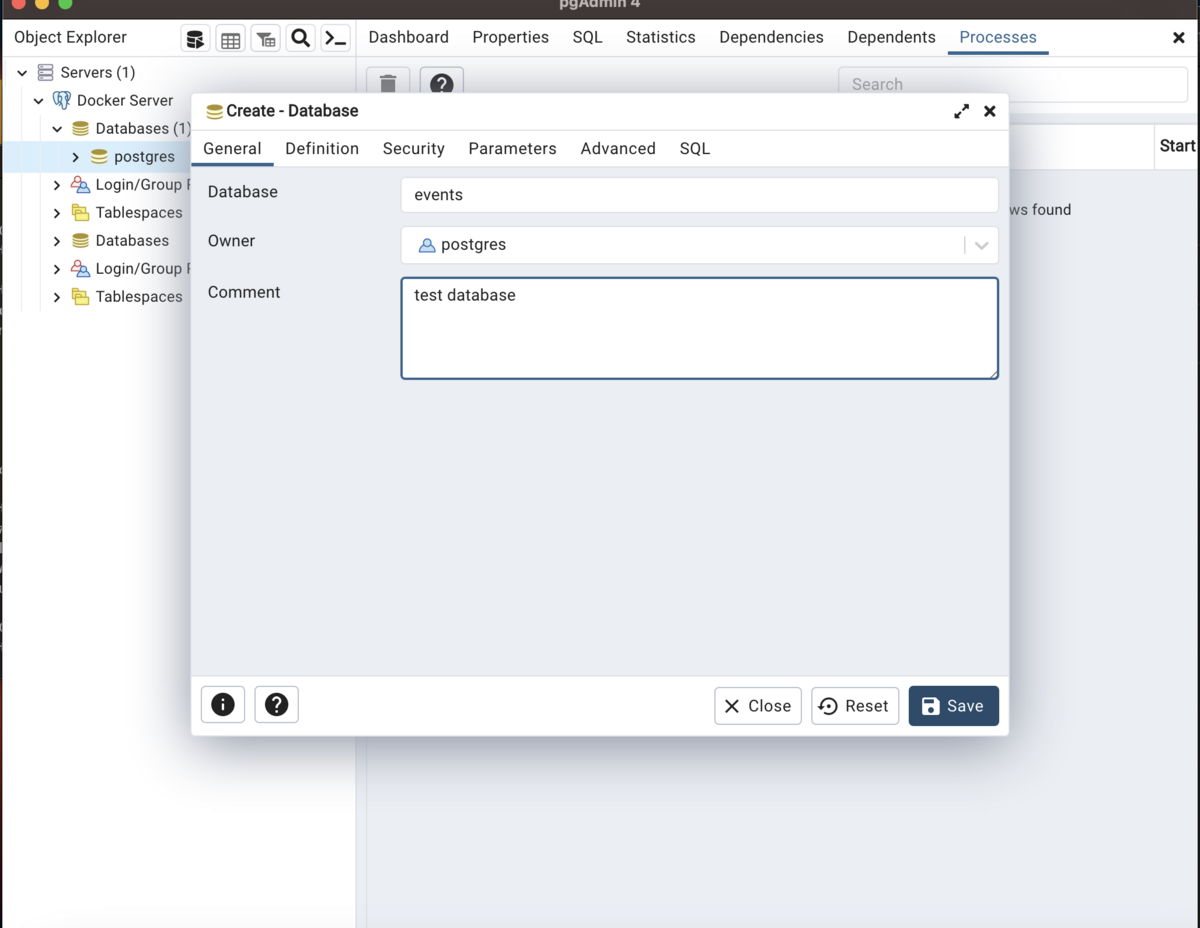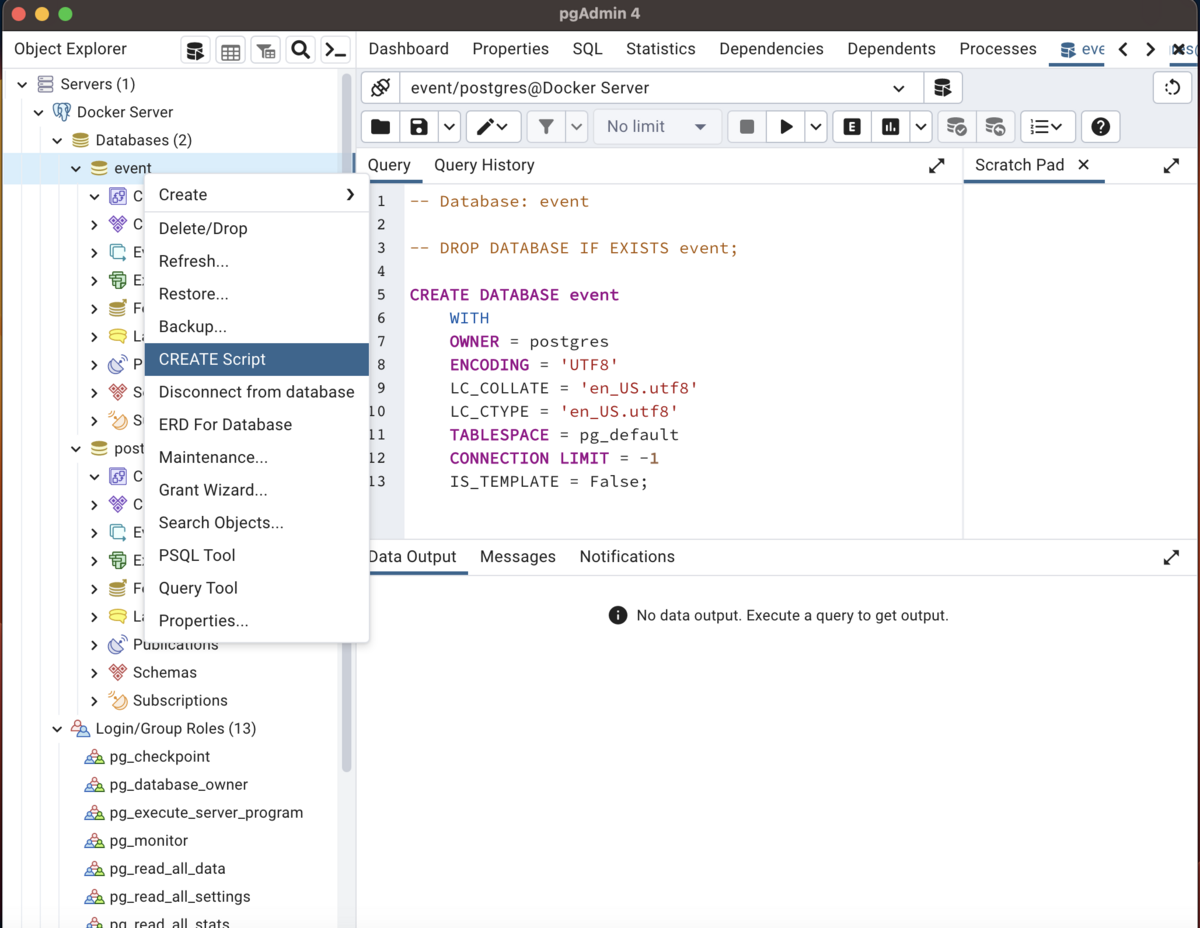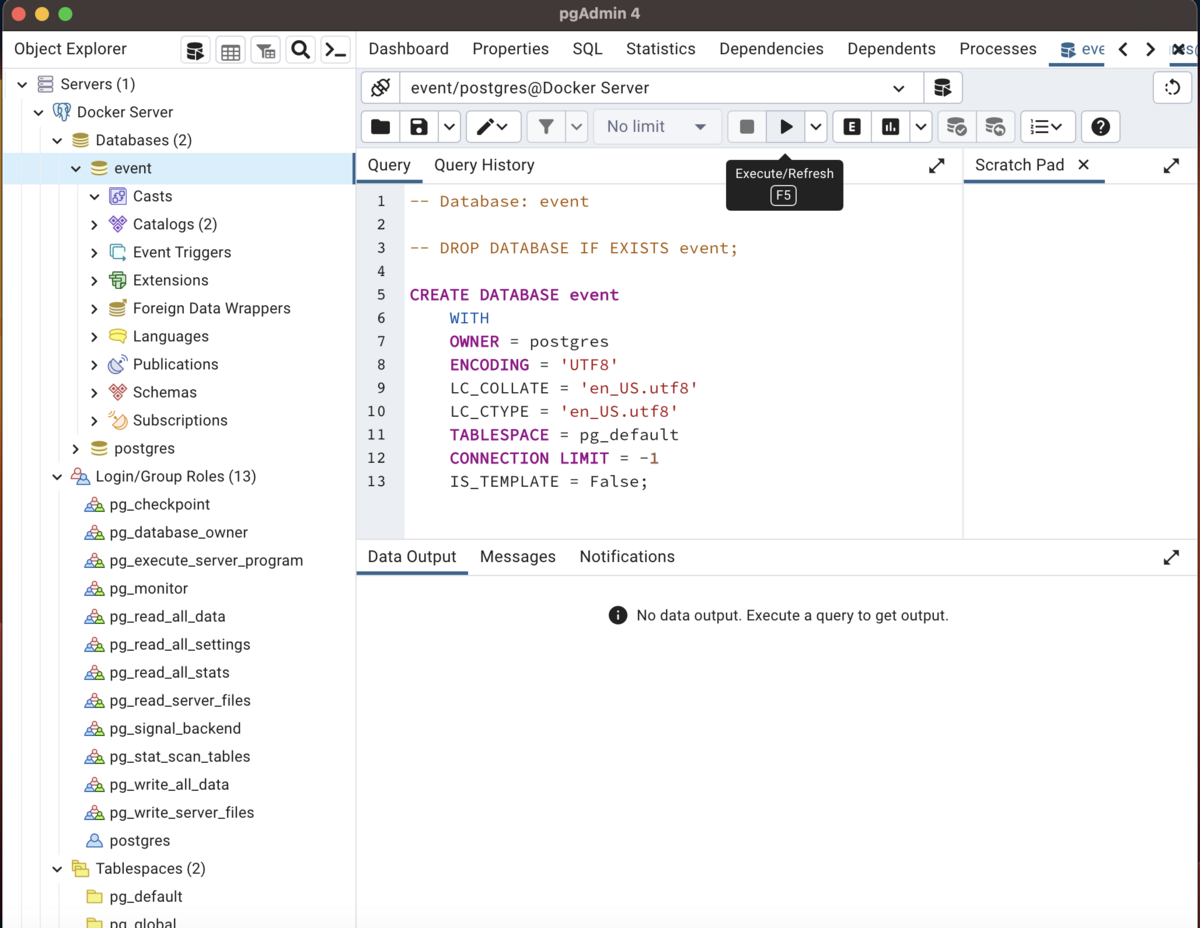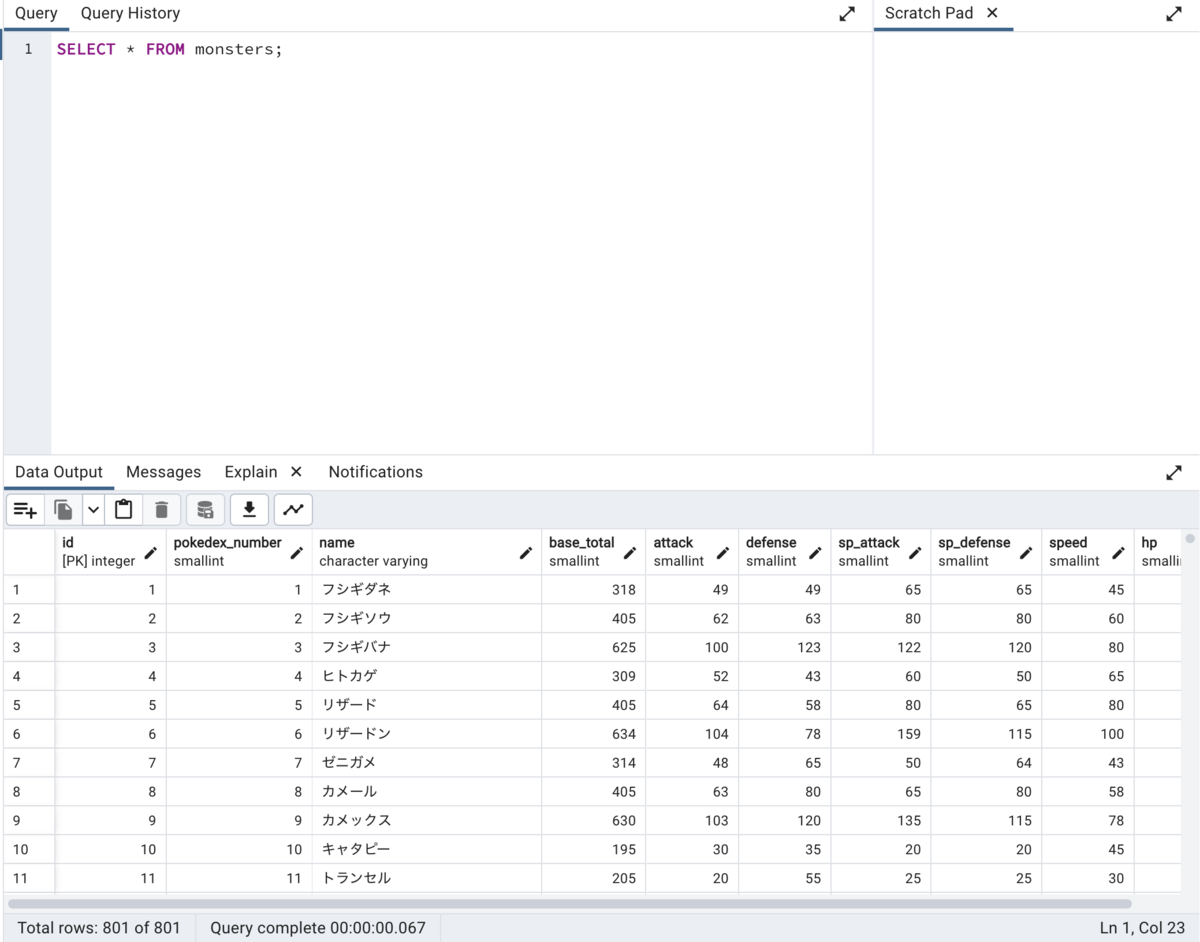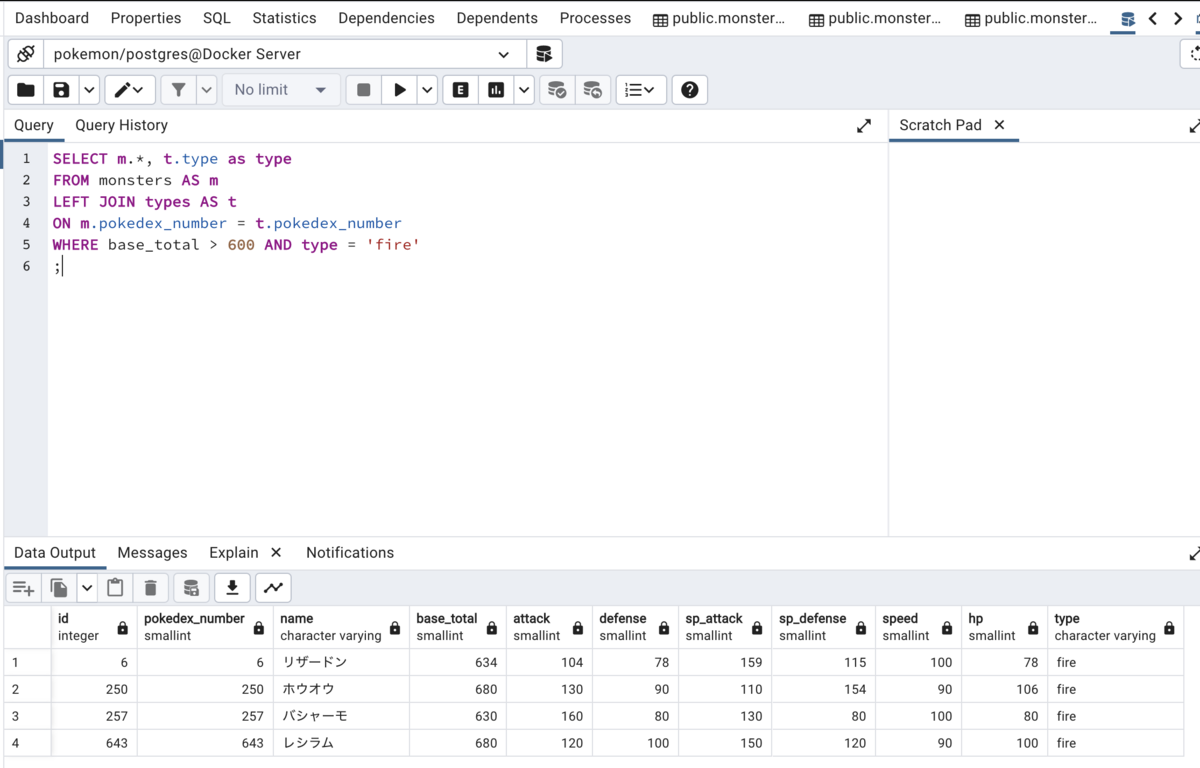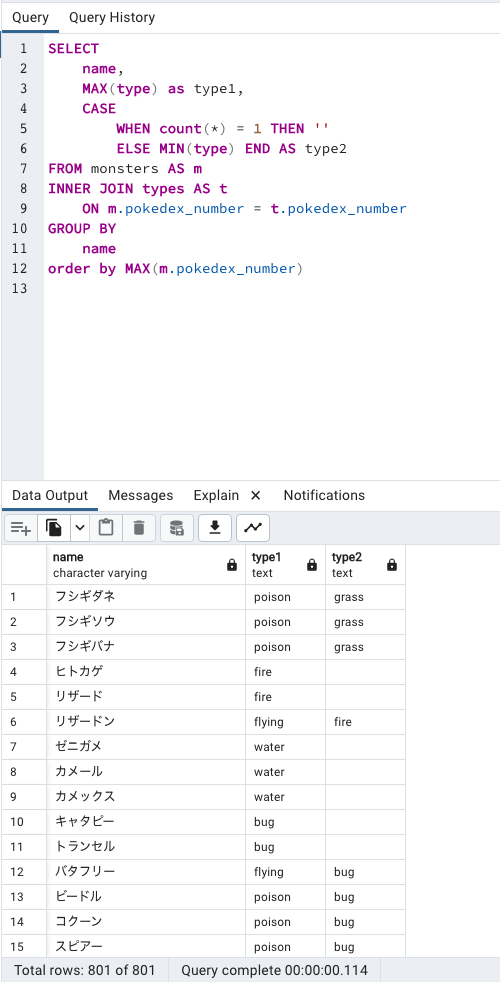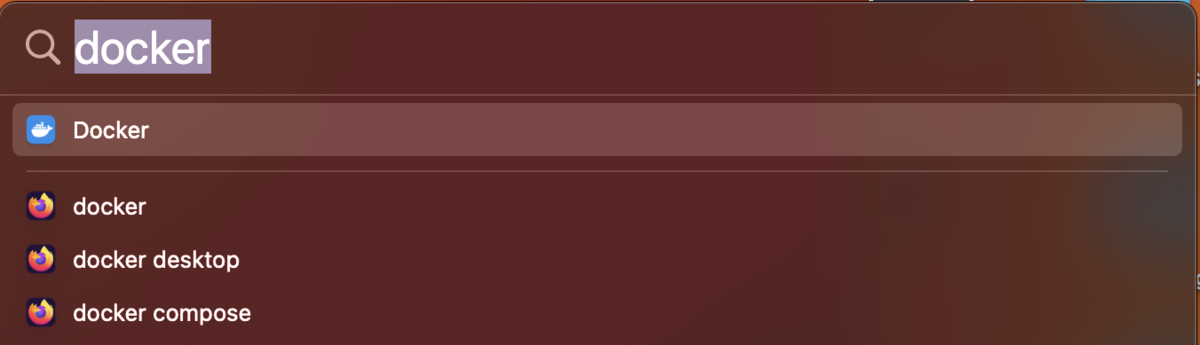いつも恒例のn番煎じシリーズいきます。
やること
pythonスクリプト(docstring付き)をhtmlファイルのドキュメントに変換します。 docstring自体の記法はここでは触れません。
事前準備
pipでパッケージを入れておきます。
pip install sphinx
あとで使うので、テーマファイルも入れます。
pip install sphinx_rtd_theme
ソースコードを用意
.
└── src
├── entry.py
├── mod1.py
└── mod2.py
上記のような感じでpythonファイルをいくつか用意します。とりあえずdocstringがちょっと書かれていれば中身はなんでもいいです。 ここでは以下のような感じでざっくり書いてみました。
entry.py
from mod1 import split_basename, compute_awesome_value, check_list_has_even_length from mod2 import DownCounter def main(): """ エントリーポイント 以下の関数を順に実行する - split_basename - compute_awesome_value - check_list_has_even_length - DownCounterのインスタンス作成 - DownCounterのtickメソッドを5回実行 """ rev1 = split_basename("hello/world.txt") rev2 = compute_awesome_value(2, 3.4, True) rev3 = check_list_has_even_length([1, 2, 3]) print(rev1) print(rev2) print(rev3) counter = DownCounter(5, 1) for _ in range(5): counter.tick() if __name__ == "__main__": main()
mod1.py
def split_basename(filepath: str) -> str: """ファイルパスからベース名を取得する Args: filepath (str): ベース名を取得するファイルパス Returns: str: ファイルパスのベース名 """ return filepath.split('/')[-1] def compute_awesome_value(i: int, f: float, multiple: bool) -> float: """条件に基づいて素晴らしい値を計算する Args: i (int): 整数値 f (float): 浮動小数点数 multiple (bool): 掛け算または足し算を行うかを示すブール値 Returns: float: 算術演算の結果 """ if multiple: return i * f else: return i + f def check_list_has_even_length(numlist: list[int]) -> bool: """リストの長さが偶数かどうかを確認する Args: numlist (list[int]): 整数のリスト Returns: bool: リストの長さが偶数の場合はTrue、そうでない場合はFalse """ if type(numlist) is not list: return False return len(numlist) % 2 == 0
mod2.py
class DownCounter: """ カウンタ機能を持ったクラス Attributes: count: カウンタの値 Methods: - increment: カウンタを1増やす - decrement: カウンタを1減らす - set: カウンタの値を設定する - get: カウンタの値を取得する """ initial_count: int count: int step: int def __init__(self, count: int = 100, step: int = 1): """ カウンタ値とstepを初期化する Args: count: カウンタの初期値、デフォルトは100 step: カウンタを増減させる値、デフォルトは1 """ if type(count) is not int: raise ValueError("count must be an integer") if type(step) is not int: raise ValueError("step must be an integer") if count < 0: raise ValueError("count must be a non-negative integer") if step < 0: raise ValueError("step must be a non-negative integer") self.initial_count = count self.count = count self.step = step def tick(self): """ カウンタ値を1減らし、0未満になった場合は警告を出力する """ self.count -= self.step if self.count <= 0: print("beep beep beep!!") def reset(self): """ カウンタ値を初期値にリセットする """ self.count = self.initial_count
ドキュメントの雛形生成
sphinx-apidocで作っていきます。
sphinx-apidoc ./src -a -F -o docs
いろいろファイルが生成されますが、ビルドに関わる設定はconf.pyに対して行います。
説明
-a:conf.pyに./srcを追加、ただし絶対パスなので、複数人で持ち回る場合は相対パスに書き換えた方がよいと思います-F: ビルドに必要なあれこれ(Makefileとか)も同時に作成します-o docs: 出力先を指定します
-a についてはこんな感じです。
import os import sys sys.path.insert(0, '../src')
他にもオプションがありますが、詳しく以下からご確認ください。
https://www.sphinx-doc.org/ja/master/man/sphinx-apidoc.html
ファイル構成は以下のようになります。
.
├── docs
│ ├── Makefile
│ ├── _build
│ ├── _static
│ ├── _templates
│ ├── conf.py
│ ├── entry.rst
│ ├── index.rst
│ ├── make.bat
│ ├── mod1.rst
│ └── mod2.rst
└── src
├── entry.py
├── mod1.py
└── mod2.py
ドキュメントのビルド
docsに移動してビルドしていきます。
Makefileの確認
以下のような内容になっています。
# Minimal makefile for Sphinx documentation
#
# You can set these variables from the command line, and also
# from the environment for the first two.
SPHINXOPTS ?=
SPHINXBUILD ?= sphinx-build
SOURCEDIR = .
BUILDDIR = _build
# Put it first so that "make" without argument is like "make help".
help:
@$(SPHINXBUILD) -M help "$(SOURCEDIR)" "$(BUILDDIR)" $(SPHINXOPTS) $(O)
.PHONY: help Makefile
# Catch-all target: route all unknown targets to Sphinx using the new
# "make mode" option. $(O) is meant as a shortcut for $(SPHINXOPTS).
%: Makefile
@$(SPHINXBUILD) -M $@ "$(SOURCEDIR)" "$(BUILDDIR)" $(SPHINXOPTS) $(O)
sphinx-buildのラッパとして動作するようです。
単にmakeするとhelpが表示されるようなので、試してみます。
Sphinx v7.2.6 Please use `make target' where target is one of html to make standalone HTML files dirhtml to make HTML files named index.html in directories singlehtml to make a single large HTML file pickle to make pickle files json to make JSON files htmlhelp to make HTML files and an HTML help project qthelp to make HTML files and a qthelp project devhelp to make HTML files and a Devhelp project epub to make an epub latex to make LaTeX files, you can set PAPER=a4 or PAPER=letter latexpdf to make LaTeX and PDF files (default pdflatex) latexpdfja to make LaTeX files and run them through platex/dvipdfmx text to make text files man to make manual pages texinfo to make Texinfo files info to make Texinfo files and run them through makeinfo gettext to make PO message catalogs changes to make an overview of all changed/added/deprecated items xml to make Docutils-native XML files pseudoxml to make pseudoxml-XML files for display purposes linkcheck to check all external links for integrity doctest to run all doctests embedded in the documentation (if enabled) coverage to run coverage check of the documentation (if enabled) clean to remove everything in the build directory
いざビルド
htmlターゲットがあるので、それを実行してみましょう。
make html
ビルドできたようです。
.
├── docs
│ ├── Makefile
│ ├── _build
│ │ ├── doctrees
│ │ │ ├── entry.doctree
│ │ │ ├── environment.pickle
│ │ │ ├── index.doctree
│ │ │ ├── mod1.doctree
│ │ │ └── mod2.doctree
│ │ └── html
│ │ ├── _modules
│ │ │ ├── entry.html
│ │ │ ├── index.html
│ │ │ └── mod1.html
│ │ ├── _sources
│ │ │ ├── entry.rst.txt
│ │ │ ├── index.rst.txt
│ │ │ ├── mod1.rst.txt
│ │ │ └── mod2.rst.txt
│ │ ├── _static
│ │ │ ├── alabaster.css
│ │ │ ├── basic.css
│ │ │ ├── custom.css
│ │ │ ├── doctools.js
│ │ │ ├── documentation_options.js
│ │ │ ├── file.png
│ │ │ ├── language_data.js
│ │ │ ├── minus.png
│ │ │ ├── plus.png
│ │ │ ├── pygments.css
│ │ │ ├── searchtools.js
│ │ │ └── sphinx_highlight.js
│ │ ├── entry.html
│ │ ├── genindex.html
│ │ ├── index.html
│ │ ├── mod1.html
│ │ ├── mod2.html
│ │ ├── objects.inv
│ │ ├── py-modindex.html
│ │ ├── search.html
│ │ └── searchindex.js
│ ├── _static
│ ├── _templates
│ ├── conf.py
│ ├── entry.rst
│ ├── index.rst
│ ├── make.bat
│ ├── mod1.rst
│ └── mod2.rst
└── src
├── __pycache__
│ ├── entry.cpython-312.pyc
│ ├── mod1.cpython-312.pyc
│ └── mod2.cpython-312.pyc
├── entry.py
├── mod1.py
└── mod2.py
ビルド結果
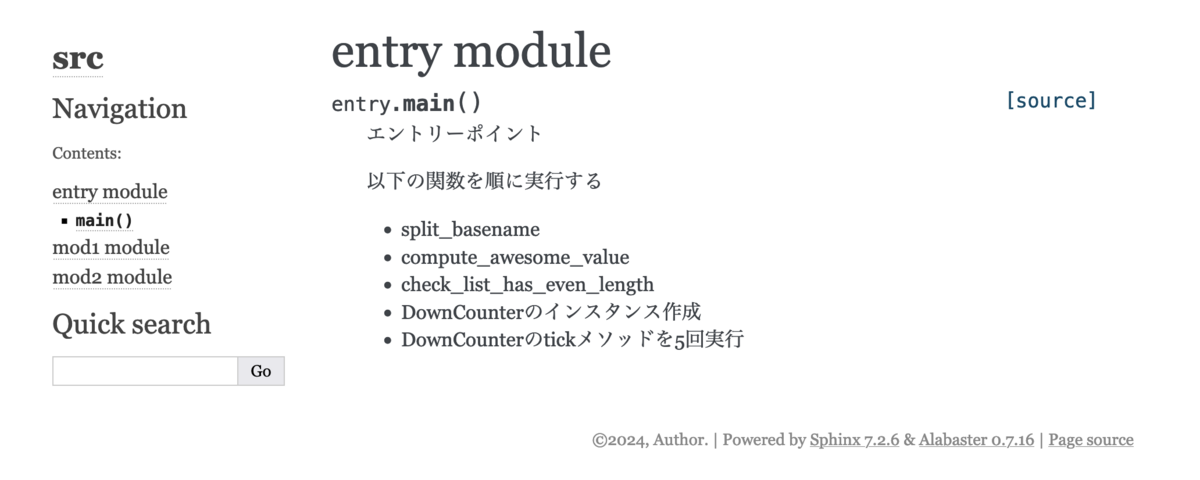
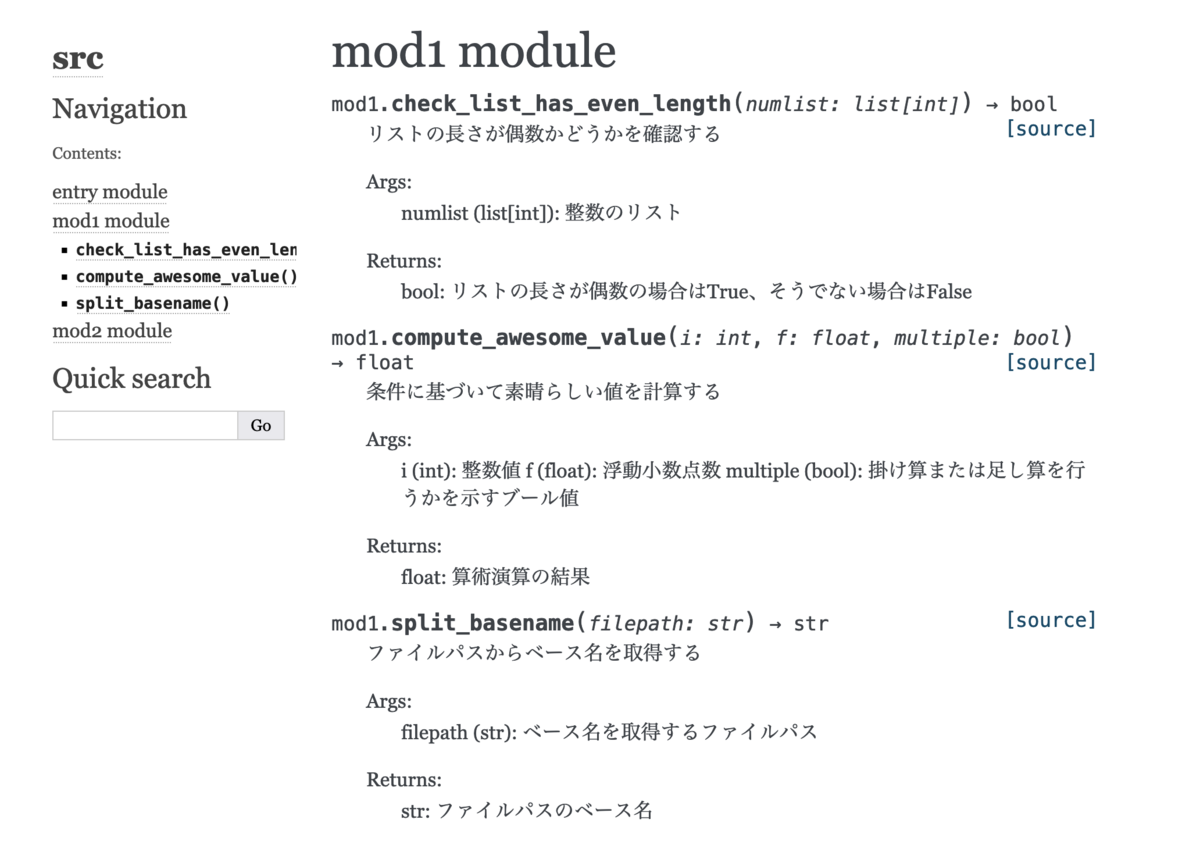
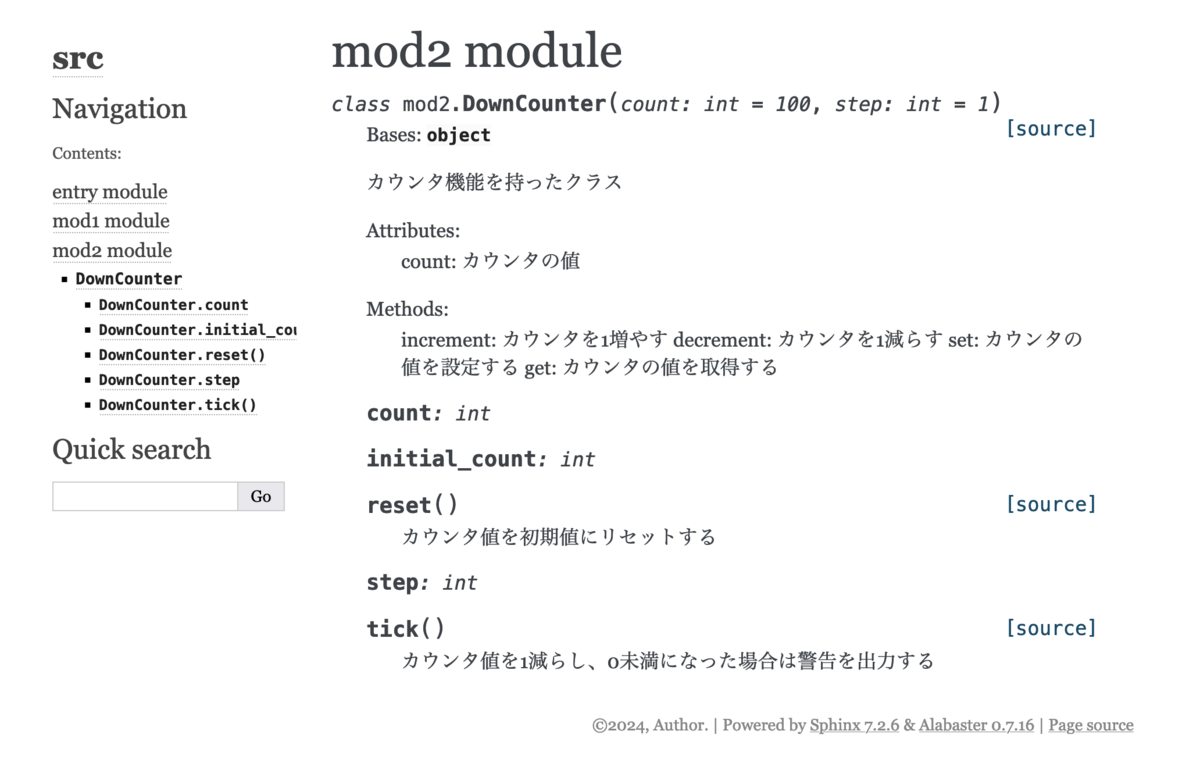
とりあえず情報は出揃っているようです。
テーマを変える
少しテーマが味気ないように感じるので、よく見る感じのテーマに変えてみます。
conf.pyを少しいじります。
- html_theme = 'alabaster' + html_theme = 'sphinx_rtd_theme'
Makefileのあるディレクトリに移動してもう一度ビルドします。
make html
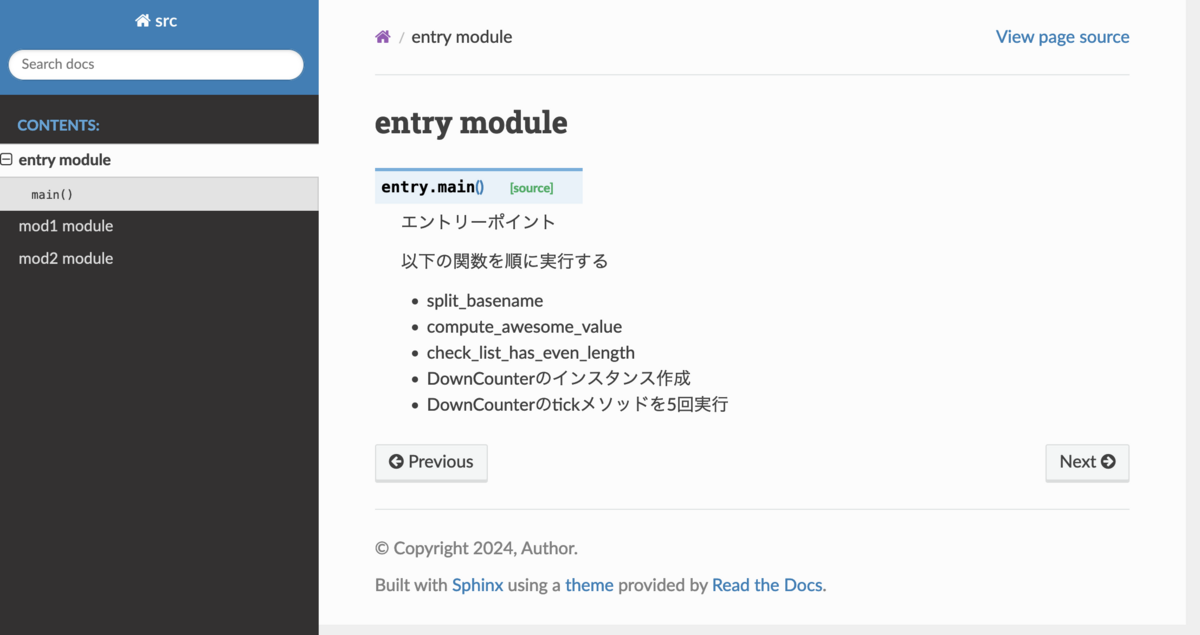
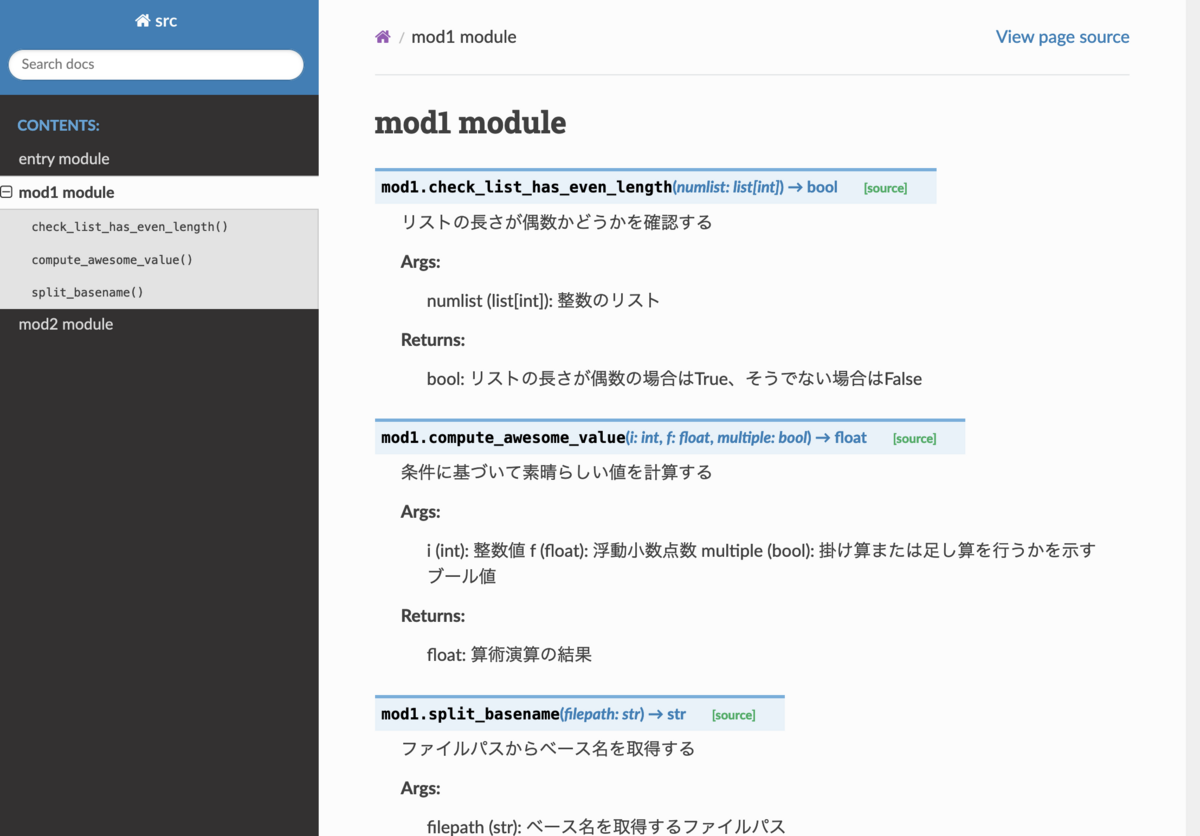
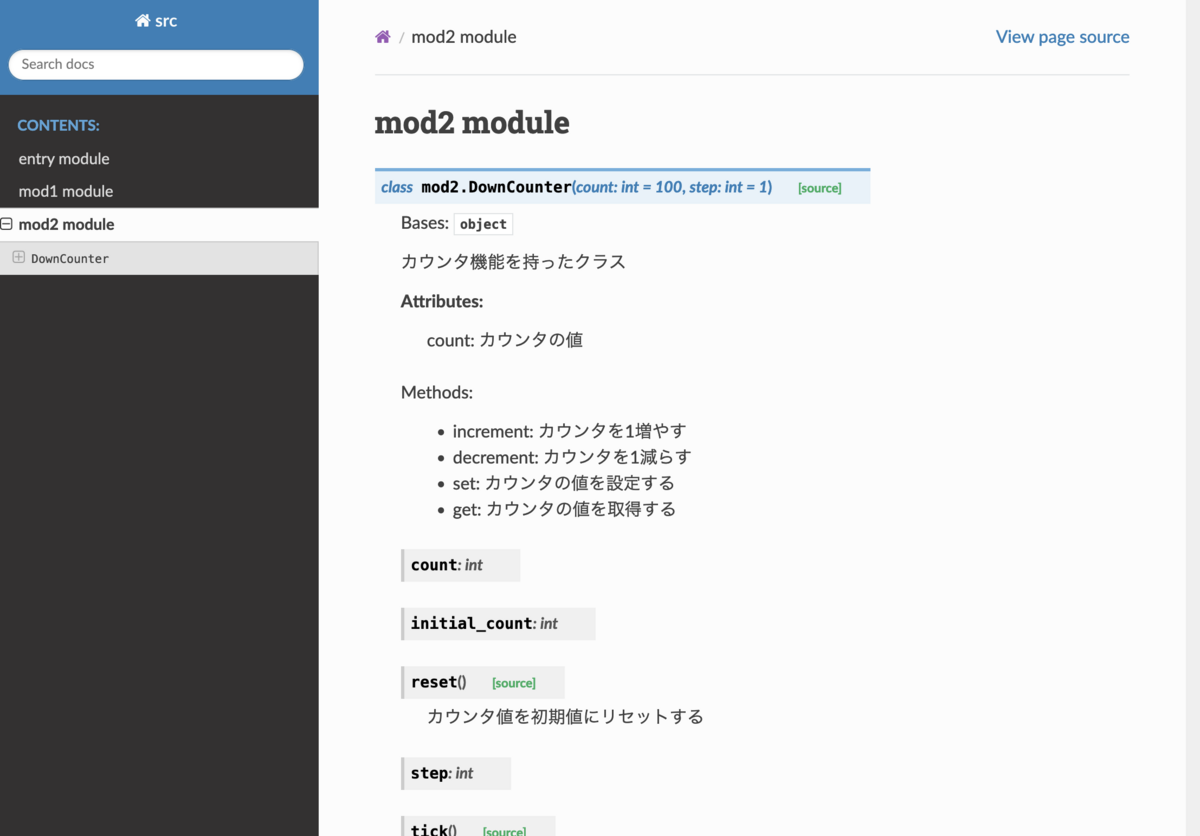
いい感じです。
ソースを更新したら
./src/配下のpythonスクリプトを編集した場合は、もう一度 make htmlを実行すればhtmlファイルに変更が反映されます。